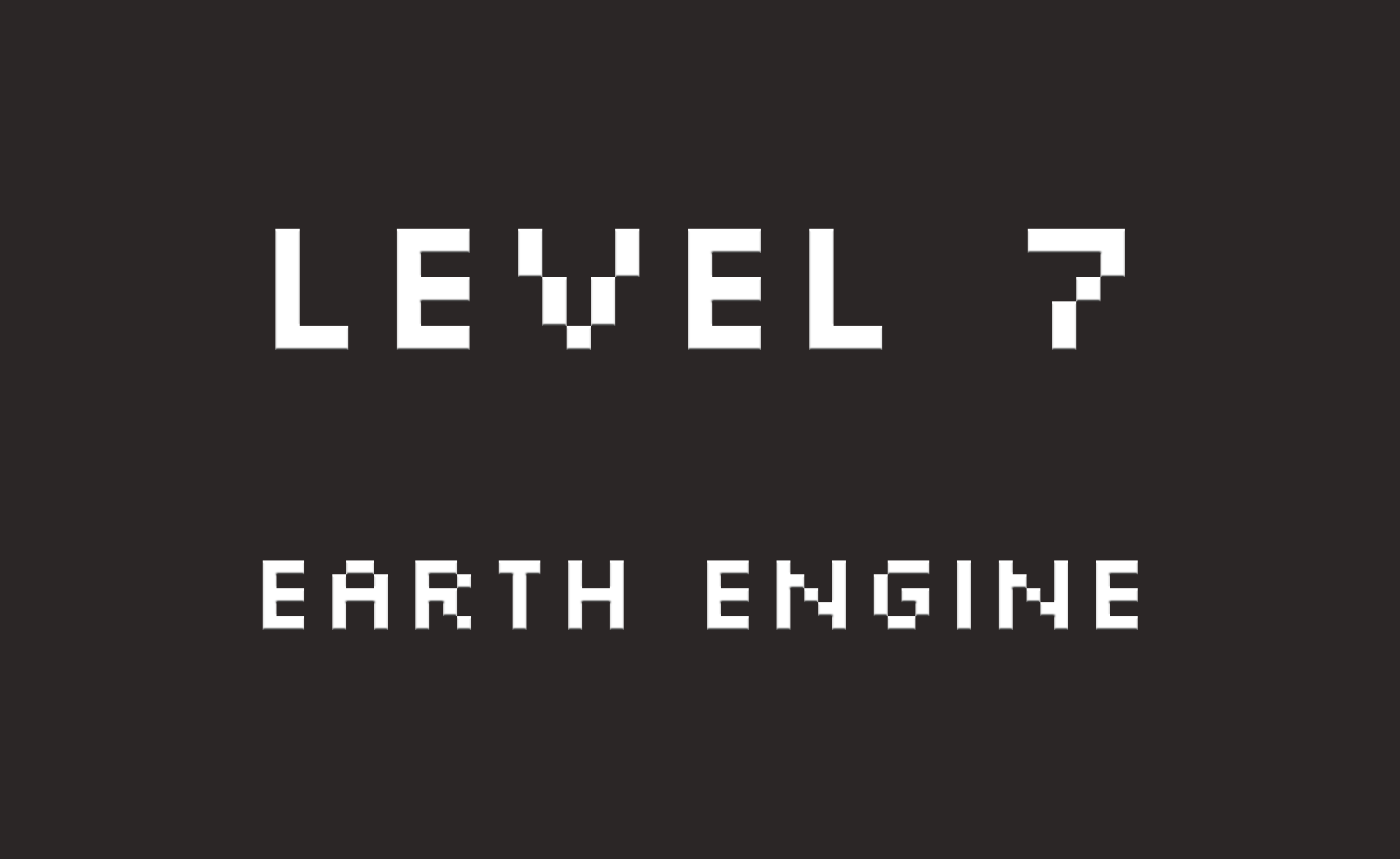Earth Engine¶
New level: Level 7 - spyndex + Google Earth Engine!
Remember to install spyndex!
[ ]:
!pip install -U spyndex
Now, let’s start!
First, import spyndex and Earth Engine:
We also import
eemontandgeemapto make things easier.
[21]:
import spyndex
import ee, eemont, geemap
And remember to initialize Earth Engine:
[22]:
Map = geemap.Map()
ee.Number¶
Just as Python Built-In types, the ee.Number can be used with spyndex!
[23]:
NIR = ee.Number(0.678)
RED = ee.Number(0.123)
Let’s check our data types:
[27]:
print(f"NIR type: {type(NIR)}, value: {NIR.getInfo()}")
print(f"RED type: {type(RED)}, value: {RED.getInfo()}")
NIR type: <class 'ee.ee_number.Number'>, value: 0.678
RED type: <class 'ee.ee_number.Number'>, value: 0.123
And let’s compute the NDVI.
[28]:
idx = spyndex.computeIndex("NDVI",{"N": NIR, "R": RED})
And our result is also an ee.Number!
[29]:
print(f"idx type: {type(idx)}, value: {idx.getInfo()}")
idx type: <class 'ee.ee_number.Number'>, value: 0.6928838951310862
ee.Image¶
All spectral indices from Awesome Spectral Indices can be computed automatically in Python for Earth Engine by using eemont for most datasets (Sentinel-2, MODIS, Landsat, etc.). However, some datasets are not included. NAIP is a good example, let’s use a NAIP image!
[3]:
img = ee.Image("USDA/NAIP/DOQQ/m_3009057_ne_15_1_20170910")
NAIP images values go from 0 to 255, so, let’s correct that!
[4]:
img = img / 255.0
Let’s check the image metadata:
[5]:
img.getInfo()
[5]:
{'type': 'Image',
'bands': [{'id': 'R',
'data_type': {'type': 'PixelType',
'precision': 'float',
'min': 0,
'max': 1},
'dimensions': [6753, 7640],
'crs': 'EPSG:26915',
'crs_transform': [1, 0, 698395, 0, -1, 3334843]},
{'id': 'G',
'data_type': {'type': 'PixelType',
'precision': 'float',
'min': 0,
'max': 1},
'dimensions': [6753, 7640],
'crs': 'EPSG:26915',
'crs_transform': [1, 0, 698395, 0, -1, 3334843]},
{'id': 'B',
'data_type': {'type': 'PixelType',
'precision': 'float',
'min': 0,
'max': 1},
'dimensions': [6753, 7640],
'crs': 'EPSG:26915',
'crs_transform': [1, 0, 698395, 0, -1, 3334843]},
{'id': 'N',
'data_type': {'type': 'PixelType',
'precision': 'float',
'min': 0,
'max': 1},
'dimensions': [6753, 7640],
'crs': 'EPSG:26915',
'crs_transform': [1, 0, 698395, 0, -1, 3334843]}]}
Great! We have 4 bands (R, G, B, N) and all of them go now from 0 to 1.
Let’s compute some indices!
[6]:
idx = spyndex.computeIndex(
index = ["VARI","ExG","NDVI"],
params = {
"R": img["R"],
"G": img["G"],
"B": img["B"],
"N": img["N"]
}
)
If we check the indices, we’ll see that the result is another ee.Image!
[7]:
print(f"idx type: {type(idx)}")
idx type: <class 'ee.image.Image'>
Now, let’s add those indices as new bands in the original image.
[8]:
img = img.addBands(idx)
If we check our bands, we’ll see that the new bands (indices) were added:
[9]:
img.bandNames().getInfo()
[9]:
['R', 'G', 'B', 'N', 'VARI', 'ExG', 'NDVI']
Let’s visualize evrything interactively with geemap!
First, import the colormaps:
[15]:
import geemap.colormaps as cm
And then, plot everything!
[17]:
Map = geemap.Map()
Map.addLayer(img[["R","G","B"]],{"min":0,"max":0.3},"RGB")
Map.addLayer(img["VARI"],{"palette":cm.palettes.ndvi},"VARI")
Map.addLayer(img["ExG"],{"palette":cm.palettes.ndvi},"ExG")
Map.addLayer(img["NDVI"],{"palette":cm.palettes.ndvi},"NDVI")
Map.centerObject(img,13)
Map
Amazing!!!! :)